MiniTool Partition Wizard 8.1.1 - Server partition magic
- Convert NTFS to FAT.
- GPT Disk and MBR Disk interconversion.
- Copy Dynamic disk volume.
- Copy UEFI boot disk.
- Convert GPT-style Dynamic Disk to Basic.
- Move Boot/System volume for Dynamic Disk.
- Fully support UEFI boot.
Partition Wizard Server Edition 8.1.1

5% OFF!
Price: $129Hot Price: $122.55Server Partition Magic software - MiniTool Partition Wizard Server Edition. MiniTool Partition Wizard Server Edition is a server partition manager software as Partition Magic. MiniTool Partition Wizard Server Edition has efficient and safe disk ...
Server Partition Magic Resources
Server Partition Magic
Partition Magic For Server
- Configure Windows 10 to protect privacy
- back up Wndows 10
- Reinstall Windows 10 without Losing Data
- Back up System Files to Recovery Drive
- System Restore Fails with No Disk
- Windows Server 2019
- Automatic File Backup
- Steam Disk Write Error
- Speed up Windows 10
- File Record Segment Is Unreadable
- partition magic 8 server 2003
- partition magic 8 windows server 2003
- partition magic for 2003
- partition magic for windows 2000 server
- Partition magic for server 2000
- Partition magic for server 2003
- Partition magic for server 2008
- Partition magic server
- Partition magic server 2000
Back up System Files to Recovery Drive
Worry about Windows 10’s system files getting corrupted due to virus, system crash, hard drive failure, etc.? This probably prevents your computer from booting into Windows 10. To quickly restore system in case of system corruption, here in this post, we introduce you details about how to back up system files to the recovery drive.
Create a System Repair Disc Windows 10
To repair any damage, Windows comes with a utility to help you create a recovery drive. In case that the OS becomes corrupted, you are able to plug the recovery drive and start up the PC.
How to create a Windows 10 boot repair disk?
Step 1: Type create a recovery drive in the Cortana search box and click this tool.
Step 2: In the pop-out window, check Back up system files to the recovery drive option and click Next button.
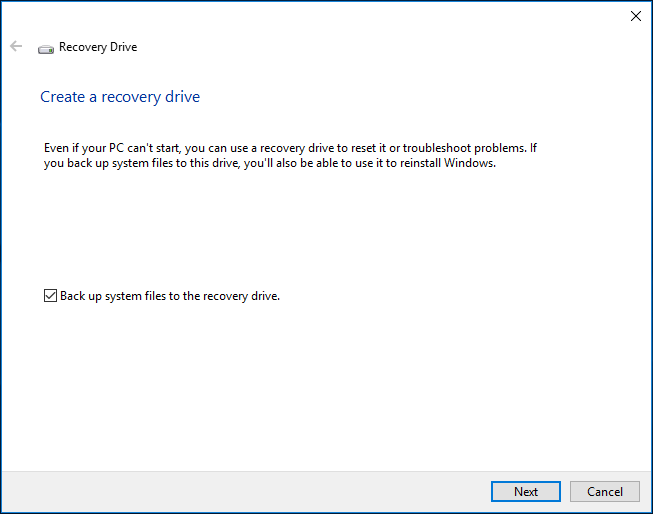
Step 3: A few minutes later, you are required to choose the USB flash drive that has been connected to your PC.
Step 4: Click Create to start creating the recovery drive.
Note: Sometimes you can’t create a recovery drive on this PC and an error message “a problem occurred while creating the recovery drive” appears.
Windows 10 Back up System Files to Recovery Drive – Disk Cloning
To back up files to the recovery drive, you can choose another way that is to clone the system disk to another hard drive. Once the system gets corrupted, the target disk can be as a recovery drive to directly boot the PC.
To achieve creating a recovery drive via disk cloning, you should ask third-party cloning software for help. MiniTool ShadowMaker, free backup software, can also be PC cloning software since it has a feature called Clone Disk, helping you to transfer system files, settings, applications, personal files, etc. on the system disk to another hard drive.
Once your Windows OS goes wrong, the target disk containing all settings, data and system files on the original disk can be used to boot your computer.
Now, let’s see how to use MiniTool ShadowMaker to create Windows 10 boot repair disk via cloning.
Step 1: Start this freeware and then choose Connect button in the local section.
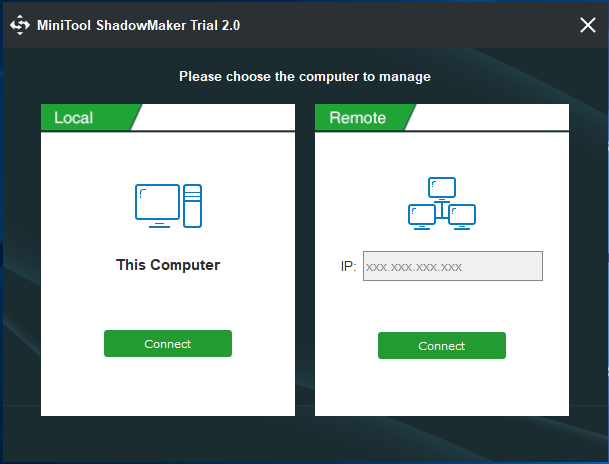
Step 2: In the interface of Tools, select Clone Disk.
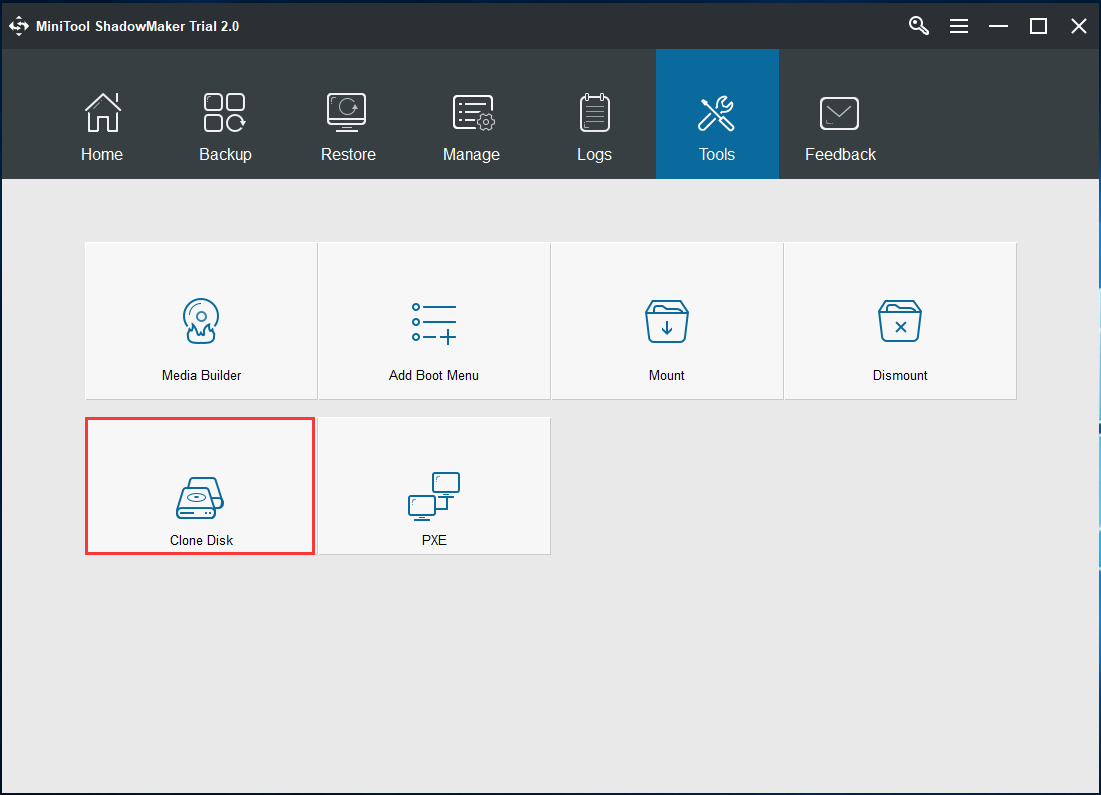
Step 3: Choose the system disk to clone and select another hard drive to save the original data.
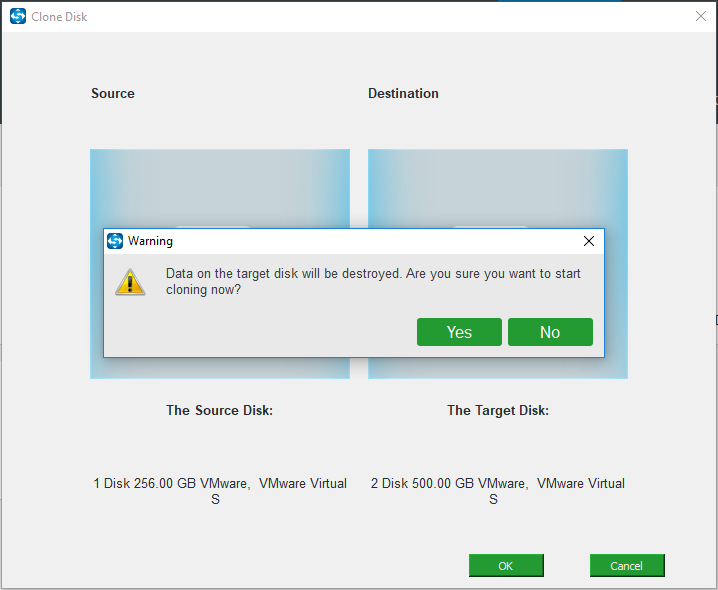
Step 4: Then, MiniTool ShadowMaker is performing the cloning operation.
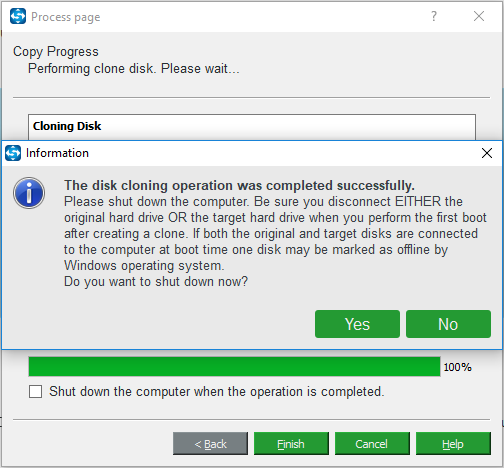
Back up System and Create a Bootable Disc or USB Drive
In addition to disk cloning, MiniTool ShadowMaker allows you to create a system image for the recovery.
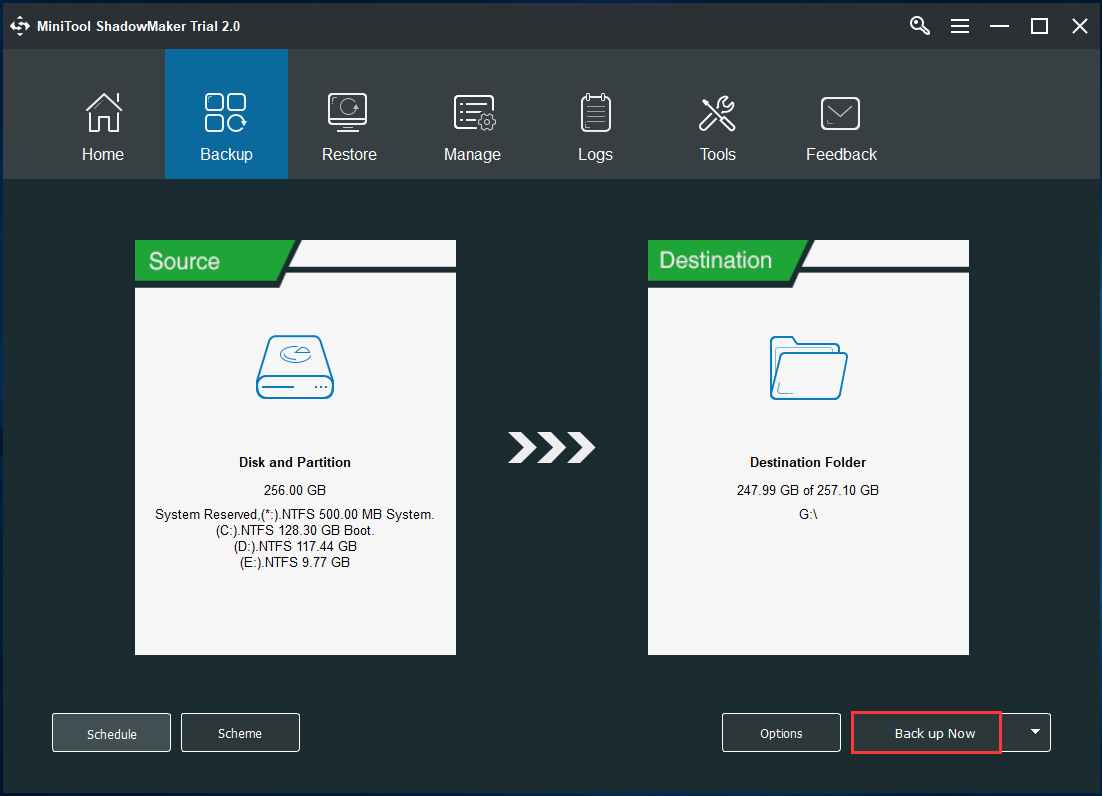
After finishing the backup, use the Media Builder to create a bootable disc or USB drive. When there is something wrong with your Windows 10, use the drive to boot the PC and perform a system image recovery.
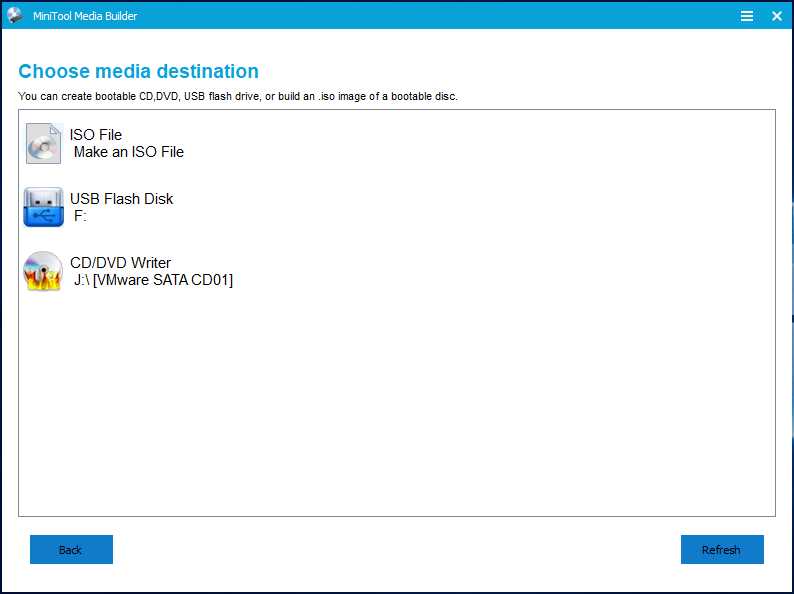
Here some possible ways to Windows 10 back up system files to recovery drive are told you. Just choose a proper one to try.
- Home
- |
- Buy Now
- |
- Download
- |
- Support
- |
- Contact us



