MiniTool Partition Wizard 8.1.1 - Server partition magic
- Convert NTFS to FAT.
- GPT Disk and MBR Disk interconversion.
- Copy Dynamic disk volume.
- Copy UEFI boot disk.
- Convert GPT-style Dynamic Disk to Basic.
- Move Boot/System volume for Dynamic Disk.
- Fully support UEFI boot.
Partition Wizard Server Edition 8.1.1

5% OFF!
Price: $129Hot Price: $122.55Server Partition Magic software - MiniTool Partition Wizard Server Edition. MiniTool Partition Wizard Server Edition is a server partition manager software as Partition Magic. MiniTool Partition Wizard Server Edition has efficient and safe disk ...
Server Partition Magic Resources
Server Partition Magic
Partition Magic For Server
- Configure Windows 10 to protect privacy
- back up Wndows 10
- Reinstall Windows 10 without Losing Data
- Back up System Files to Recovery Drive
- System Restore Fails with No Disk
- Windows Server 2019
- Automatic File Backup
- Steam Disk Write Error
- Speed up Windows 10
- File Record Segment Is Unreadable
- partition magic 8 server 2003
- partition magic 8 windows server 2003
- partition magic for 2003
- partition magic for windows 2000 server
- Partition magic for server 2000
- Partition magic for server 2003
- Partition magic for server 2008
- Partition magic server
- Partition magic server 2000
System Image Recovery Windows 10
System Image Recovery Windows 10 Is Necessary
Image that your Windows 10 computer gets crashed due to virus attack, power outage disk failure, Windows update, etc., you may be helpless and annoyed and then try your best to look for solutions to fix it. This is troublesome and you may not fix the corrupted computer eventually.
However, if you have a Windows 10 system image backup, things will turn easier. And you can make a system image recovery to restore the computer to a normal state with simple steps in the event of unexpected system accidents.
Importance:
If you are running your PC properly now, it’s your turn to create a system backup to avoid system corruption.
Here, the best free backup software – MiniTool ShadowMaker Free Edition, can let you easily and effectively back up Windows OS, disk, partition, and files. And it can help you to create automatic, differential and incremental backups. If you don’t know how to create Windows 10 system image, refer to this post How Can You Create a Windows 10 Image Backup?
How to Make System Image Windows 10
Now it’s your turn to make a system image recovery if your system is unbootable. Usually, many of you choose to back up Windows to an external hard drive. Thus, here we will show you how to restore Windows image backup from external hard drive.
Before you do:
You need to create a bootable media with MiniTool Media Builder in MiniTool ShadowMaker Free Edition and use the media to boot your crashed computer. And then start Windows 10 system restore in WinPE.
Step 1: In WinPE, MiniTool ShadowMaker will run automatically. Then, you need to go to the Restore window for the recovery.
Here, you may see the system backup in the following list. If no backup exists, please click Add Backup button to add one.
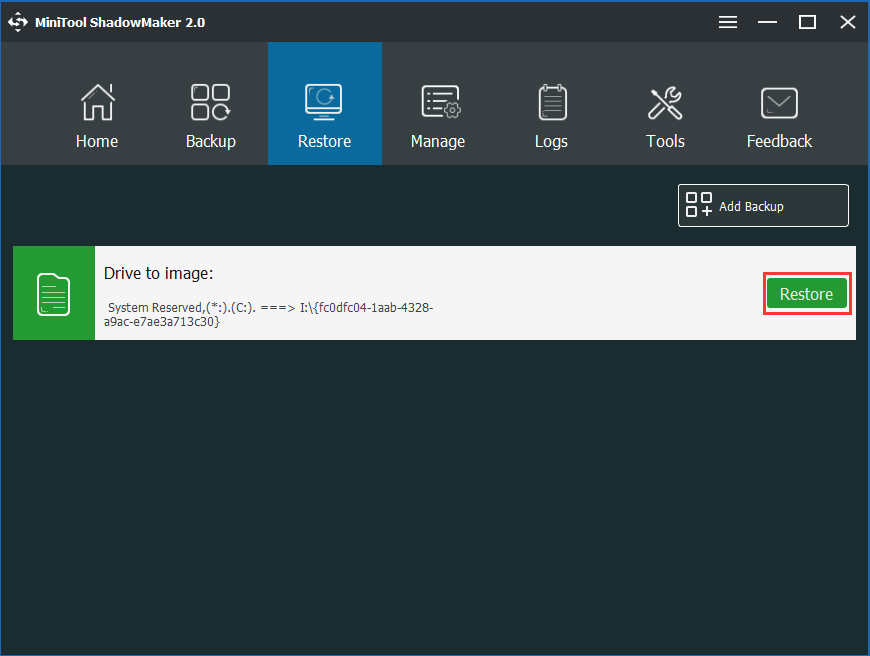
Step 2: Choose one backup version file to continue.
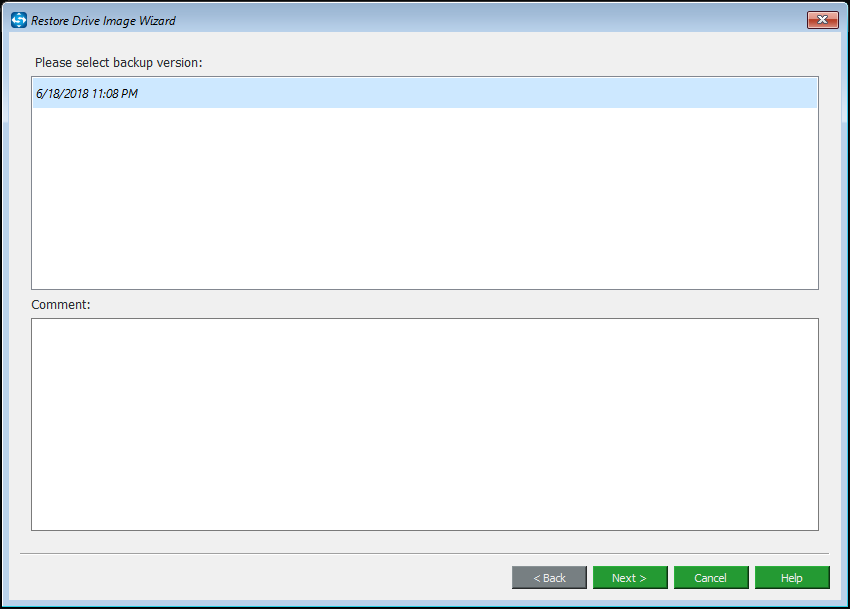
Step 3: You are required to choose volumes to restore from the selected backup file. Here all system partitions, as well as MBR and Track 0, should be chosen for Windows 10 system image recovery.
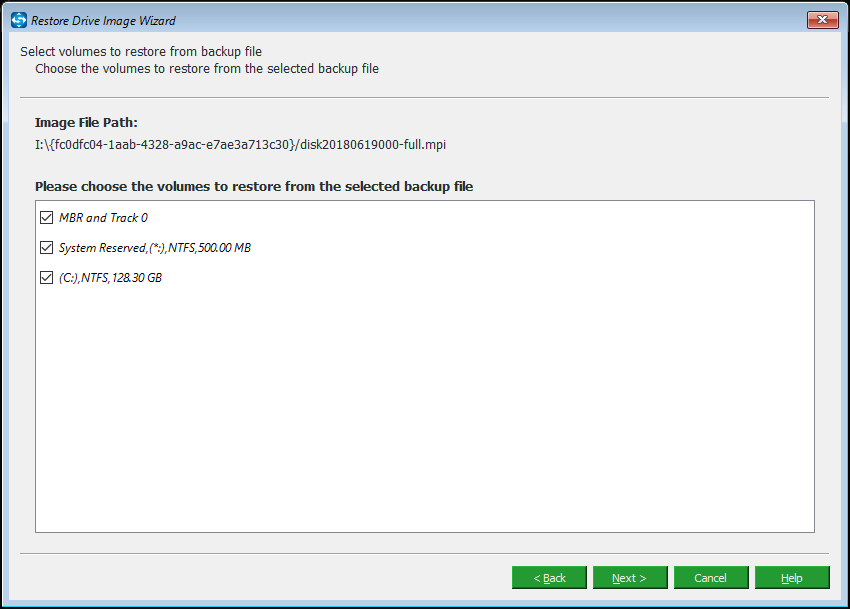
Step 4: Please decide which disk you want to restore the Windows image to. Usually, the original system disk is selected. Then, this free backup & restore software will tell you the partition that will be overwritten during the recovery process.
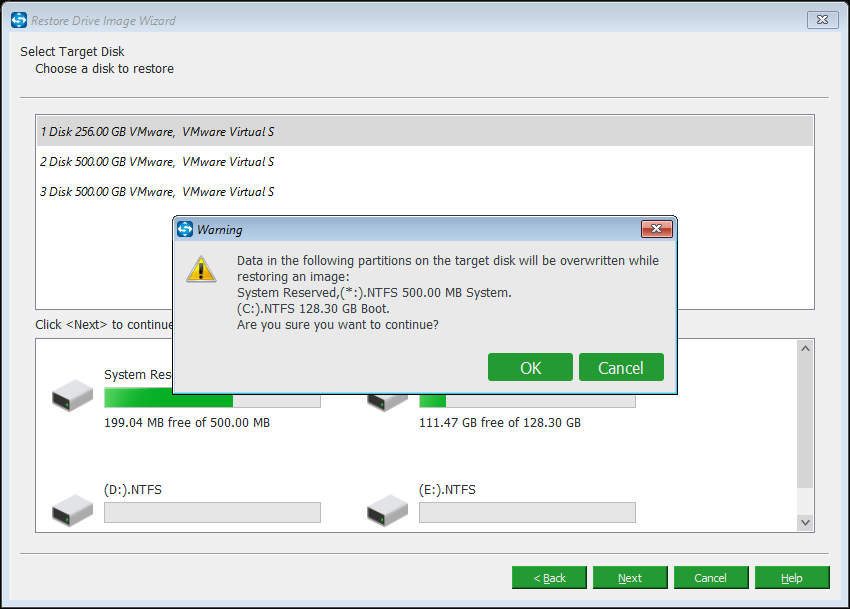
Step 5: Now, the recovery operation is performing now. Please wait patiently.
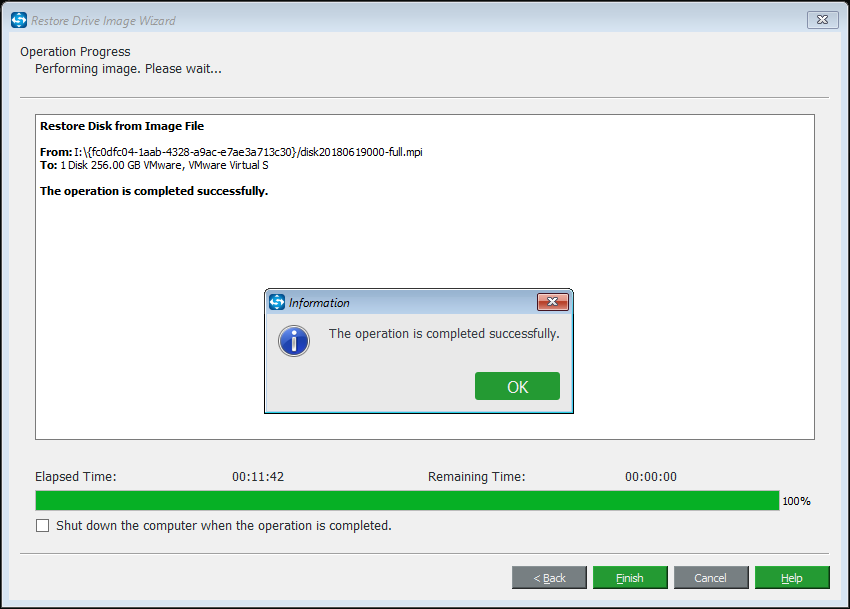
After the recovery, shut down and restart your computer, it will run normally.
Tip: If the system backup is created by the Windows 10 built-in tool -Backup and Restore (Windows 7), how can you restore system image from external hard drive? Just enter WinRE, choose System Recovery Image to go on.
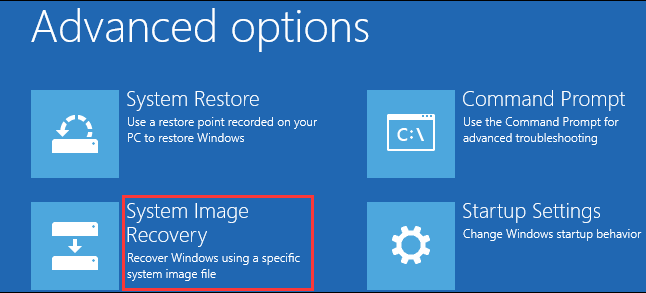
If you want to learn more information, this post How Can You Make System Image Recovery in Windows 10 will be useful for you.
- Home
- |
- Buy Now
- |
- Download
- |
- Support
- |
- Contact us



