MiniTool Partition Wizard 8.1.1 - Server partition magic
- Convert NTFS to FAT.
- GPT Disk and MBR Disk interconversion.
- Copy Dynamic disk volume.
- Copy UEFI boot disk.
- Convert GPT-style Dynamic Disk to Basic.
- Move Boot/System volume for Dynamic Disk.
- Fully support UEFI boot.
Partition Wizard Server Edition 8.1.1

5% OFF!
Price: $129Hot Price: $122.55Server Partition Magic software - MiniTool Partition Wizard Server Edition. MiniTool Partition Wizard Server Edition is a server partition manager software as Partition Magic. MiniTool Partition Wizard Server Edition has efficient and safe disk ...
Server Partition Magic Resources
Server Partition Magic
Partition Magic For Server
- Configure Windows 10 to protect privacy
- back up Wndows 10
- Reinstall Windows 10 without Losing Data
- Back up System Files to Recovery Drive
- System Restore Fails with No Disk
- Windows Server 2019
- Automatic File Backup
- Steam Disk Write Error
- Speed up Windows 10
- File Record Segment Is Unreadable
- partition magic 8 server 2003
- partition magic 8 windows server 2003
- partition magic for 2003
- partition magic for windows 2000 server
- Partition magic for server 2000
- Partition magic for server 2003
- Partition magic for server 2008
- Partition magic server
- Partition magic server 2000
Delete Windows.old
Windows.old Folder
After upgrading your PC to a new Windows version, the previous Windows installation will be kept in a folder called Windows.old folder on your hard drive for 30 days or 10 days (after Windows 10 Anniversary Update).
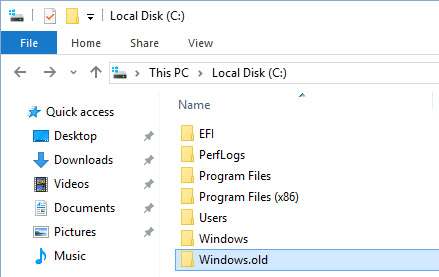
With this folder, your PC can revert to the previous state when your new operating system goes wrong. However, this folder always takes much disk space, which makes an impact on the disk performance, so some of you don’t want it. Besides, if you feel satisfied with your new OS, you can choose to delete Windows.old folder. Well then, how can you completely remove the Windows.old folder? Let’s walk through some details.
How to Delete Windows.old Folder
Step 1: Show Hidden Windows.old Folder
Before the deletion, you should ensure this folder can show up on your PC.
1. Enter Windows Explorer, go to View > Options > Change folder and search options.
2. Then, under View tab, select “Show hidden files, folders and drives ”.
3. Uncheck “Hide protected operating system files (Recommended)” and click “Yes” in the pop-out small window.
4. Hit “Apply”.
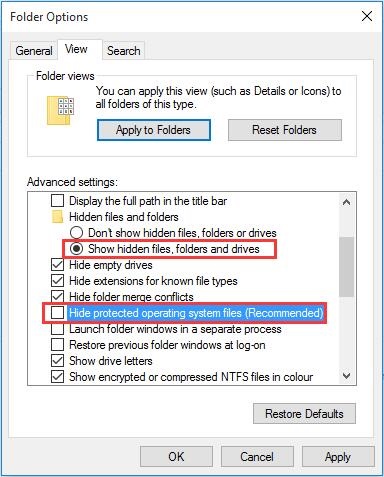
Step 2: Begin to Delete Windows.old Folder
For folder deletion, many of you may think it is very easy by simply “Delete” key. Actually, you can’t delete Windows.old folder due to permission, as shown below:
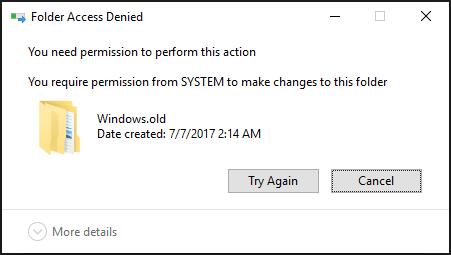
Thus, a question is asked by you: can I delete Windows.old folder to free up the disk space? Of course, try the ways.
Way 1: Use Disk Cleanup
1. In Windows 10, type “cleanup” in the search box and then run Disk Clean-up.
2. Select a target drive to clean. Here choose C drive since Windows.old folder is saved to C.
3. Then, this tool will take some time to calculate how much space you can free.
4. You will enter the following interface. Here, check “Previous Windows installation(s)” to release some disk space.
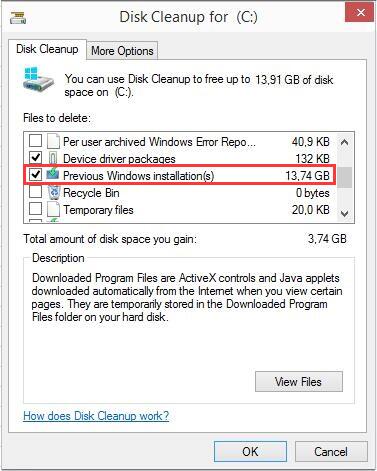
Way 2: Use Command Prompt
If Disk Cleanup does not delete Windows.old, what should you do? Don’t worry, Command Prompt can help you out. How to delete Windows.old using CMD?
Just run this tool as administrator, and then input “RD /S /Q %SystemDrive%\windows.old“. Then, Windows.old folder can be deleted without any obstacle.
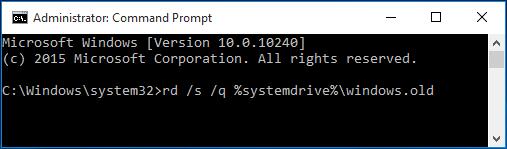
Not Delete Windows.old But Downgrade to Previous OS
After Windows update, someone doesn’t want the new OS but choose to downgrade to the previous OS of Windows. In this case, you choose to not delete Windows.old. But it is likely that some unexpected problems happen during the process of downgrading. Then, you had better make a backup for your current operating system. How to do this work? Here, MiniTool ShadowMaker is really helpful to make a backup for your system or disk.
1. Run MiniTool ShadowMaker Free Edition on your PC and click “Connect” in the Local section.
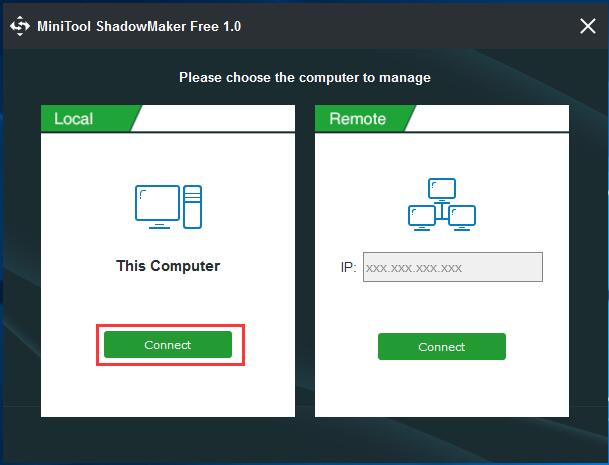
2. Choose the system disk as the back source and an external hard drive for the backup copy.
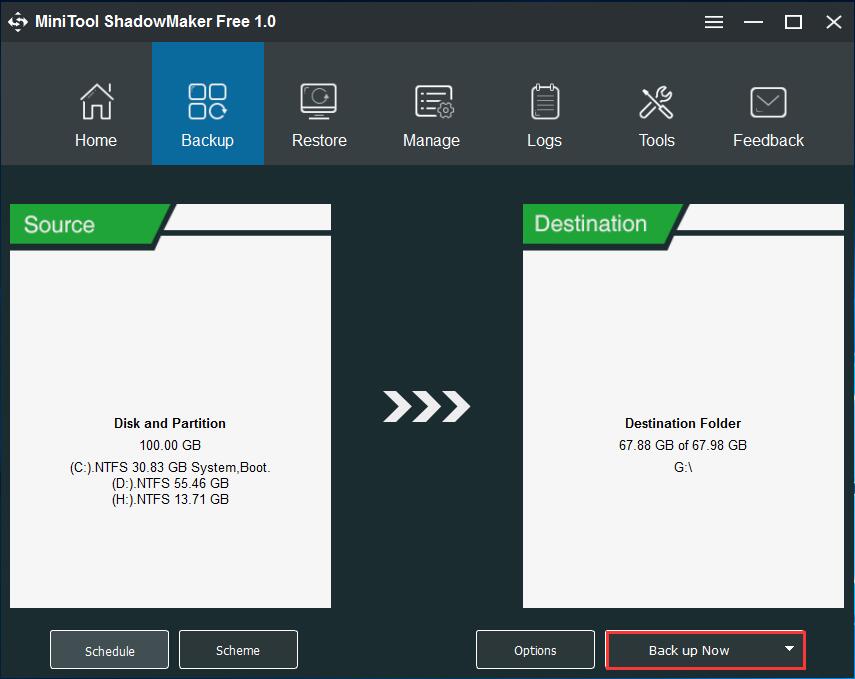
3. Click “Back up Now”.
In addition, MiniTool Partition Wizard Free Edition is still useful for the disk backup with its “Copy Disk”.
Conclusion
Whether delete Windows.old folder or not, it is up to you. If you want to know more information, click this post How to Delete Windows.old Folder in Windows 10.
- Home
- |
- Buy Now
- |
- Download
- |
- Support
- |
- Contact us



