MiniTool Partition Wizard 8.1.1 - Server partition magic
- Convert NTFS to FAT.
- GPT Disk and MBR Disk interconversion.
- Copy Dynamic disk volume.
- Copy UEFI boot disk.
- Convert GPT-style Dynamic Disk to Basic.
- Move Boot/System volume for Dynamic Disk.
- Fully support UEFI boot.
Partition Wizard Server Edition 8.1.1

5% OFF!
Price: $129Hot Price: $122.55Server Partition Magic software - MiniTool Partition Wizard Server Edition. MiniTool Partition Wizard Server Edition is a server partition manager software as Partition Magic. MiniTool Partition Wizard Server Edition has efficient and safe disk ...
Server Partition Magic Resources
Server Partition Magic
Partition Magic For Server
- Configure Windows 10 to protect privacy
- back up Wndows 10
- Reinstall Windows 10 without Losing Data
- Back up System Files to Recovery Drive
- System Restore Fails with No Disk
- Windows Server 2019
- Automatic File Backup
- Steam Disk Write Error
- Speed up Windows 10
- File Record Segment Is Unreadable
- partition magic 8 server 2003
- partition magic 8 windows server 2003
- partition magic for 2003
- partition magic for windows 2000 server
- Partition magic for server 2000
- Partition magic for server 2003
- Partition magic for server 2008
- Partition magic server
- Partition magic server 2000
New Simple Volume Greyed out
Disk Management is a Windows built-in partition tool, enabling you to create/delete/format partition, convert basic disk to dynamic disk, etc. However, this tool doesn’t work well sometimes. For example, there may be no option to create a new partition in Disk Management.
What causes New Simple Volume greyed out? To put it simply, it is due to the limit of MBR disk and removable disk. Here in this post, we will provide you with effective methods in two cases to fix this issue and create a new partition in Windows 10/8/7.
Fix New Simple Volume Greyed out
-
New Simple Volume Missing on Larger than 2TB MBR Disk
As is well known, MBR only supports up to 2TB disk. If you have a 3TB disk with MBR partition style, the part beyond 2 TB can be unavailable and you are unable to create a partition on unallocated space.

To solve this issue, the best way is to convert MBR disk to GPT disk.
Disk Management can help you to do this work but it requires you to delete all volumes. Besides, it only works for the non-system disk. To avoid data loss, we suggest backing up important files with MiniTool ShadowMaker firstly and then use Convert to GPT Disk feature to fix the issue.

It is troublesome to make a backup. Additionally, if you need to convert system disk to GPT, what should you do? Here, using the professional partition manager – MiniTool Partition Wizard is a good choice.
Note: MiniTool Partition Wizard can convert system disk from MBR to GPT. But note that if you want to boot your computer from the GPT disk successfully, UEFI mode should be supported and enabled. Besides, an error may happen after the conversion, thus, it is recommended to create a bootable disc in advance so that you can convert the disk back to MBR.
Step 1: Run this free partition manager to its main interface, choose the system disk and click Convert MBR Disk to GPT Disk.
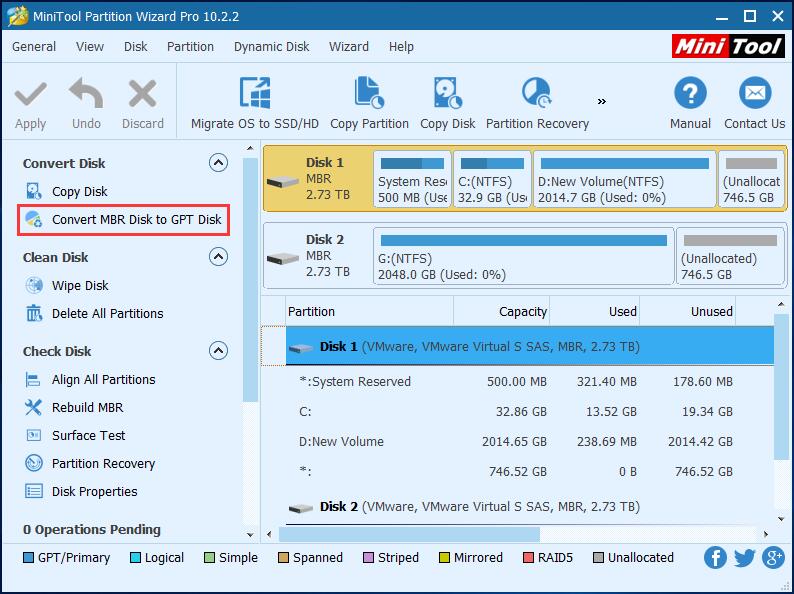
Step 2: Then a warning pops up to tell you to enable UEFI boot mode from BIOS.
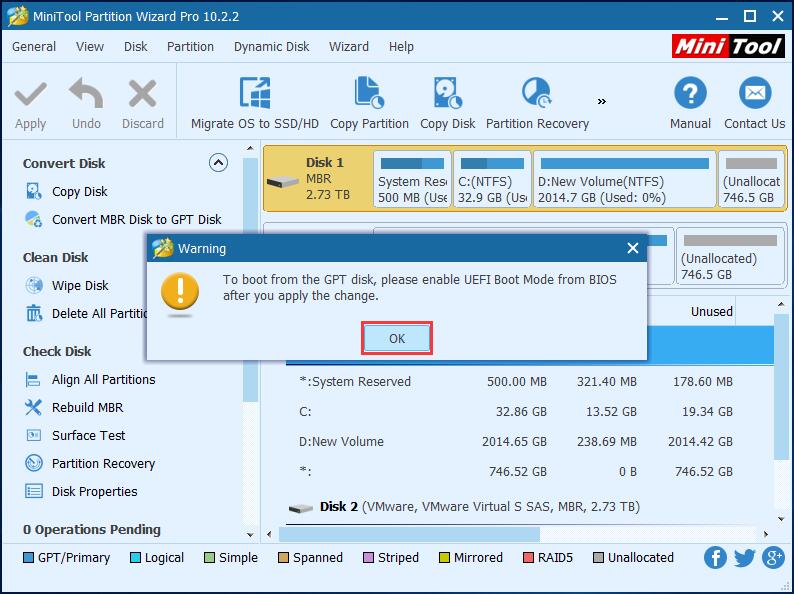
Step 3: At last, click Apply to take all changes effective.
-
New Simple Volume Greyed Out USB Drive
If you decide to create a second partition on your USB drive or SD card, no option to create a new partition in Disk Management issue will occur. This is because Windows doesn’t allow repartitioning removable devices.
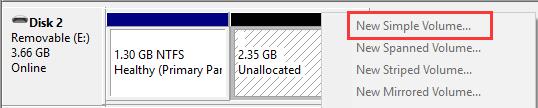
To create the second partition, MiniTool Partition Wizard can still help.
Step 1: Just choose the unallocated space and click Create Partition.
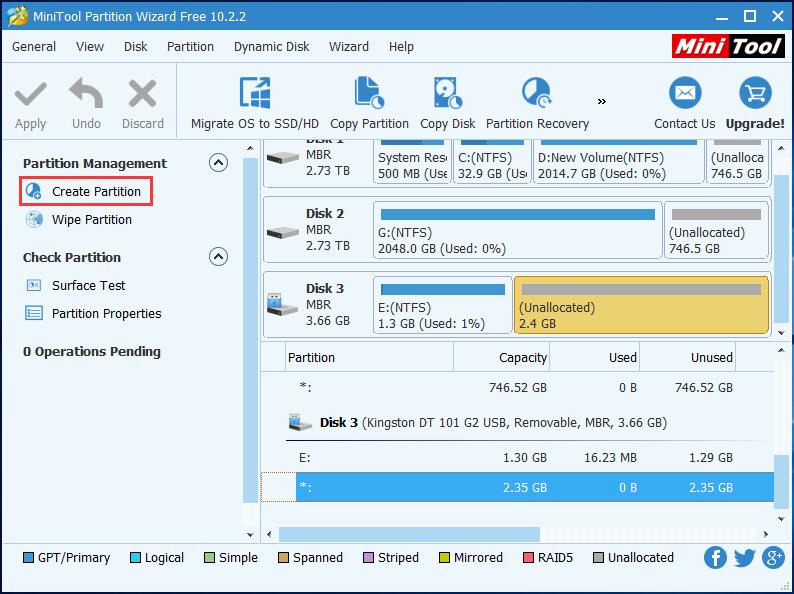
Then, a warning appears, telling you the newly created partition cannot be used in Windows.
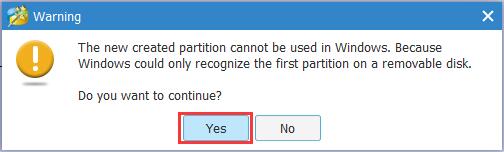
Step 2: Please specify partition label, drive letter, file system, etc., as shown below.
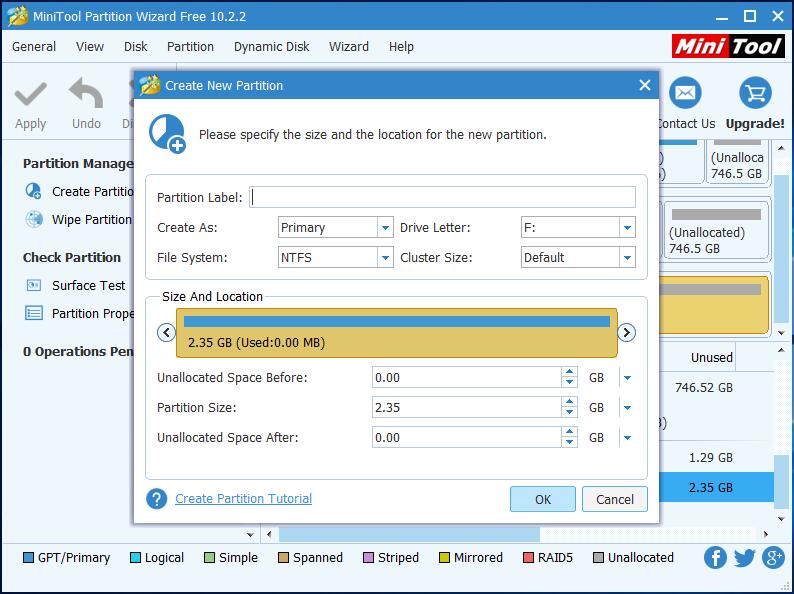
Step 3: Hit Apply finally.
Now, it’s your turn to try the solution to fix your issue if you cannot create a new partition with unallocated space in Windows 10/87. For more details about this issue, you can read Solved – New Simple Volume Greyed out in Disk Management.
- Home
- |
- Buy Now
- |
- Download
- |
- Support
- |
- Contact us



