MiniTool Partition Wizard 8.1.1 - Server partition magic
- Convert NTFS to FAT.
- GPT Disk and MBR Disk interconversion.
- Copy Dynamic disk volume.
- Copy UEFI boot disk.
- Convert GPT-style Dynamic Disk to Basic.
- Move Boot/System volume for Dynamic Disk.
- Fully support UEFI boot.
Partition Wizard Server Edition 8.1.1

5% OFF!
Price: $129Hot Price: $122.55Server Partition Magic software - MiniTool Partition Wizard Server Edition. MiniTool Partition Wizard Server Edition is a server partition manager software as Partition Magic. MiniTool Partition Wizard Server Edition has efficient and safe disk ...
Server Partition Magic Resources
Server Partition Magic
Partition Magic For Server
- Configure Windows 10 to protect privacy
- back up Wndows 10
- Reinstall Windows 10 without Losing Data
- Back up System Files to Recovery Drive
- System Restore Fails with No Disk
- Windows Server 2019
- Automatic File Backup
- Steam Disk Write Error
- Speed up Windows 10
- File Record Segment Is Unreadable
- partition magic 8 server 2003
- partition magic 8 windows server 2003
- partition magic for 2003
- partition magic for windows 2000 server
- Partition magic for server 2000
- Partition magic for server 2003
- Partition magic for server 2008
- Partition magic server
- Partition magic server 2000
Partition Hard Drive Windows 10
Why Partition Hard Drive Windows 10
Nowadays, Windows 10 becomes the newest operating system. By taking into account the features of this new OS, many computer users choose to use Windows 10 on the computer. As to a new computer, there is only one partition on the disk in most cases, thus, it is an unavoidable operation to partition Windows 10 hard drive or manage disk. Besides, when using Windows 10 for a period of time, the partitions may can’t meet your requirement and then to repartition Windows 10 becomes a common thing.
How can you do this work? For ordinary inexperienced users, it is a challenge to partition Windows hard disk. But, don’t feel helpless. Here, two partition tools will be told to you.
How to Partition Hard Drive Windows 10
Windows Disk Management
Disk Management, offered by Microsoft, is always the first option for disk and partition management.
1. Go to Windows 10 Disk Management interface.
2. (Note: Only one system partition on the hard drive) Right-click C partition to choose “Shrink Volume” to free up some unallocated space.
3. Right-click the unallocated space and use “New Simple Volume” to create partition Windows 10.
Tip: How much should you partition for Windows 10? This is depending on partition style. Get an answer from the post – MBR VS GPT: Which One Should Be Chosen for Your SSD.
If you want to repartition the hard drive, can this free tool help you? Take partition C drive as an example. Suppose that there is an unallocated space immediately following C partition: when right-clicking C partition to use “Extend Volume”, this operation can be done successfully. Otherwise, Disk Management won’t work, as shown below:
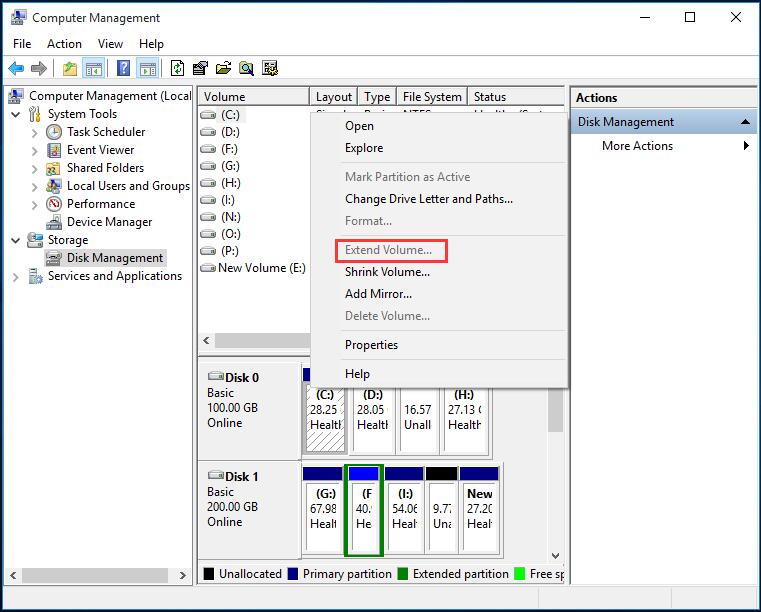
In this case, you need the help of a piece of third-party partition manager.
MiniTool Partition Wizard
This partition manager is offered by MiniTool Solution Ltd. It is rich-featured to help you to deal with many disk issues, for example, extend volume greyed out. By means of it, to repartition a hard drive becomes very easy. Let’s see how it works in Windows 10.
Step 1: Run MiniTool Partition Wizard Free Edition to its main interface. Here, after selecting the partition C, you can see there are many features in the left panel. Just click “Extend Partition”.
Step 2: Then, take some free space from an unallocated space or a partition on the same disk to increase the selected partition size.
Step 3: Execute this change by clicking “Apply” button.
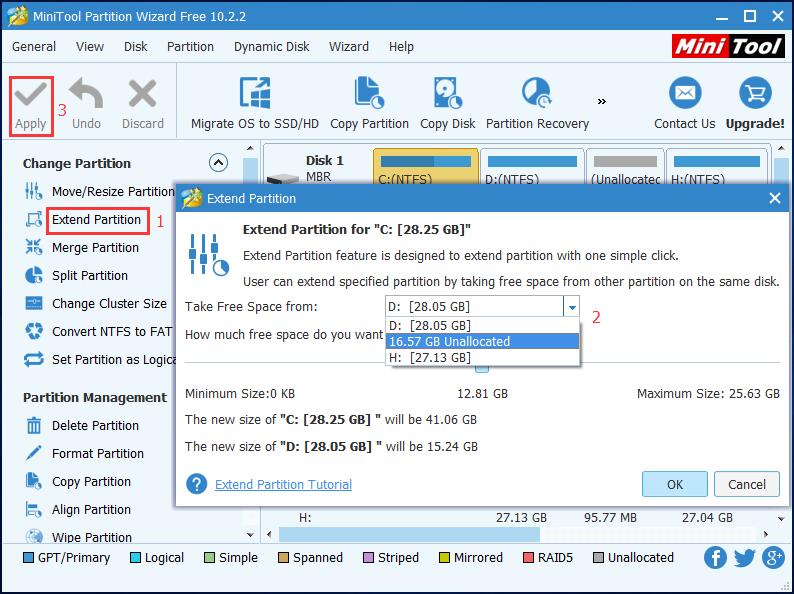
In conclusion, MiniTool Partition Wizard makes repartitioning hard disk easier. In addition to partition hard drive Windows 10, this free partition magic can help you to migrate OS to SSD/HD, clone disk, rebuild MBR and more. Thus, get it right now to manage your hard disk.
- Home
- |
- Buy Now
- |
- Download
- |
- Support
- |
- Contact us



