MiniTool Partition Wizard 8.1.1 - Server partition magic
- Convert NTFS to FAT.
- GPT Disk and MBR Disk interconversion.
- Copy Dynamic disk volume.
- Copy UEFI boot disk.
- Convert GPT-style Dynamic Disk to Basic.
- Move Boot/System volume for Dynamic Disk.
- Fully support UEFI boot.
Partition Wizard Server Edition 8.1.1

5% OFF!
Price: $129Hot Price: $122.55Server Partition Magic software - MiniTool Partition Wizard Server Edition. MiniTool Partition Wizard Server Edition is a server partition manager software as Partition Magic. MiniTool Partition Wizard Server Edition has efficient and safe disk ...
Server Partition Magic Resources
Server Partition Magic
Partition Magic For Server
- Configure Windows 10 to protect privacy
- back up Wndows 10
- Reinstall Windows 10 without Losing Data
- Back up System Files to Recovery Drive
- System Restore Fails with No Disk
- Windows Server 2019
- Automatic File Backup
- Steam Disk Write Error
- Speed up Windows 10
- File Record Segment Is Unreadable
- partition magic 8 server 2003
- partition magic 8 windows server 2003
- partition magic for 2003
- partition magic for windows 2000 server
- Partition magic for server 2000
- Partition magic for server 2003
- Partition magic for server 2008
- Partition magic server
- Partition magic server 2000
Resize Windows Server 2016 Partition
Necessity – Resize Windows Server 2016 Partition!
As for many computer users, it is a headache when the disk partition is running out of space. As is well known, the hard drive on the computer is used to save various files. However, after using the PC for a period of time, you may find the disk space becomes smaller and smaller. Even Windows tells you low disk space warning, advising you to free up some disk space for your partition, especially C drive. When your partition is not enough for data storage, you try your best to resize increase partition size, but you don’t know what the best solution is. If you are a Windows Server 2016 user, what should you do? Don’t worry. Here, I will show you my actual experience – how to resize Windows Server 2016 partition without any data loss.
Two Ways to Increase Partition in Windows Server 2016
Windows Server 2016 Extend Volume – Disk Management
For the most part, when it comes to disk or partition management, many of you probably consider using Windows Server 2016 Disk Management to increase the OS partition size. When entering Server 2016 desktop, you can find it is similar to Windows 10. So, just right click Start button and select Computer Management to go to Disk Management. Then you can see the disk layout.
Select the target partition C, and use Extend Volume feature to increase Windows Server 2016 OS partition. However, This free tool has an obvious restriction: In all probability, extend volume grayed out issue happens if there is no unallocated space immediately following the primary partition C. Look at the figure below:
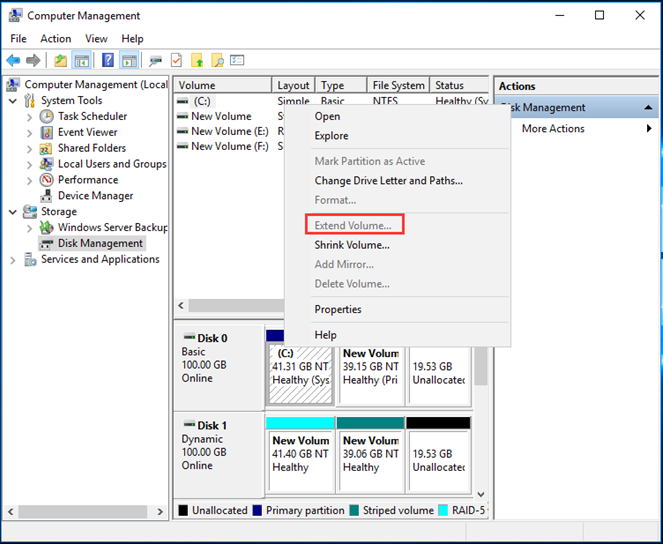
In order to overcome the defect of Windows Server 2016 Disk Management, it is a smart choice to opt for a third-party software.
MiniTool Partition Wizard Sever Partition
For a successful partition extension, to resize a right tool is very important since a bad program can lead to data loss. Here, I strongly recommend MiniTool Partition Wizard Server Edition to you which has won high praise from the users all over the world. This partition manager is developed by the top-ranking MiniTool team and it can be used manage your disk well in Windows Server 2003/2008/2012/2016 and Windows 7/8/10, such as resize/extend partition, rebuild MBR, recover deleted partition, migration OS, clone disk and more. Thus, just get MiniTool Partition Wizard Server Edition for a try.
Step 1: After running MiniTool Partition Wizard Server Edition, you can see the disk layout. Then, right click partition C to choose Extend feature.
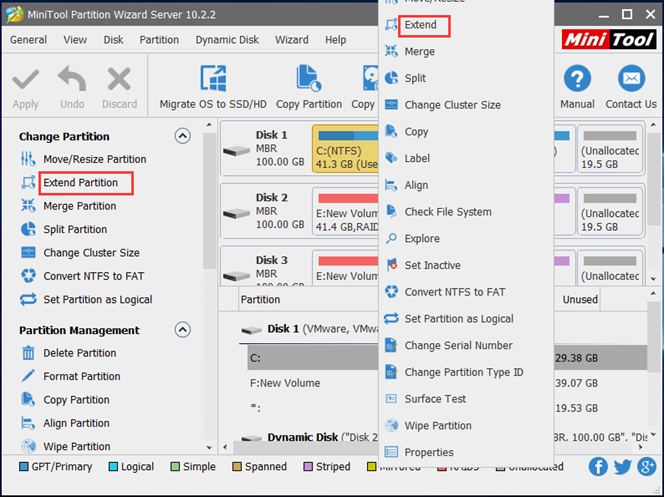
Step 2: Next, you can take some free space from other partition or the unallocated space on the same disk.
Note: No partition software can resize partition in Windows Server 2016 or other Windows systems beyond physical hard drive. Namely, the partitions you want to shrink or extend must be on the same disk.
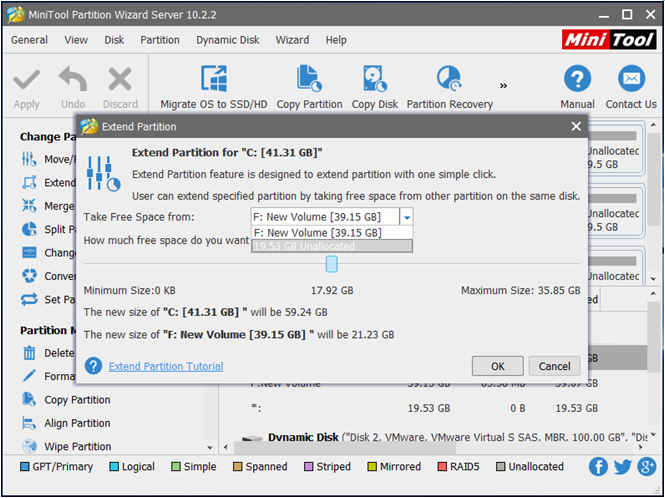
Step 3: Execute this operation by hitting Apply button.
After reading this article, you know two ways to resize Windows Server 2016 partition. By contrast, MiniTool Partition Wizard Server Edition is more powerful than Disk Management. With this third-party software, you can increase the partition size effectively without any data loss. Just get this tool right now for a try.
Common problems related to partition magic and our solutions:
- Home
- |
- Buy Now
- |
- Download
- |
- Support
- |
- Contact us



